Detail produktu - základní údaje
Základní informace o produktech zadáváte v záložce Základní údaje. Zde vkládáte ceny, popisky, sazby DPH a další.
Základní údaje o produktu
- V první tabulce v Detailu produktu můžete upravovat základní údaje o vašem zboží.
- Můžete upravovat zařazení produktu pomocí změny Nadřazené položky.
- To jste zadávali při vytváření produktu. Zde je možné produkt přesunout do jiné kategorie.
- Klikněte na název kategorie.
- Zobrazí se vykakovací okno se zařazením.
- Vyberte nové zařazení do kategorie.
- Potvrďte kliknutím na Vybrat.
- To jste zadávali při vytváření produktu. Zde je možné produkt přesunout do jiné kategorie.
- Můžete také přidat Další zařazení. To použijete v případě, že se vaše zboží hodí do více kategorií.
- Dále zde můžete upravovat Název produktu, Alternativní název a Dodatek názvu.
- Klikněte vždy do požadovaného řádku a název přepište.
- Změny uložte kliknutím na zelenou ikonku Uložit nebo potvrďte entrem.
- Po uložení změn můžete vygenerovat novou URL adresu.
- Při změně názvu produktu se automaticky URL adresa nemění! URL adresu můžete měnit ručně. Výhodnější je použít žluté tlačítko Přegenerovat URL. Vytvoří se tak nová URL adresa, která zohlední nový název produktu.
- Při změně URL dojde automaticky k založení přesměrování ze staré na novou.
- Produktu můžete přiřadit Značku.
- Založte novou značku.
- Klikněte do textu.
- Ze seznamu vyberte značku.
- Doplňte další identifikační údaje produktu - Kód produktu, EAN, PLU.
- Z nabídky vyberte Typ produktu a jeho Stav.
- Můžete uvést Hmotnost.
- A přiřadit Štítky.
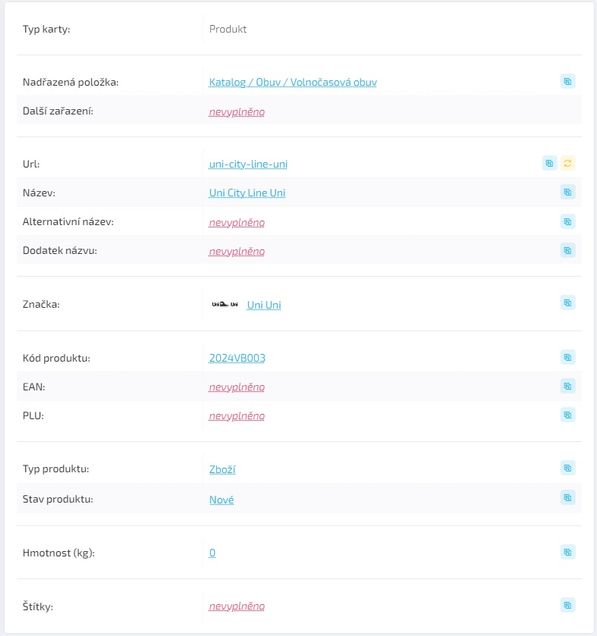
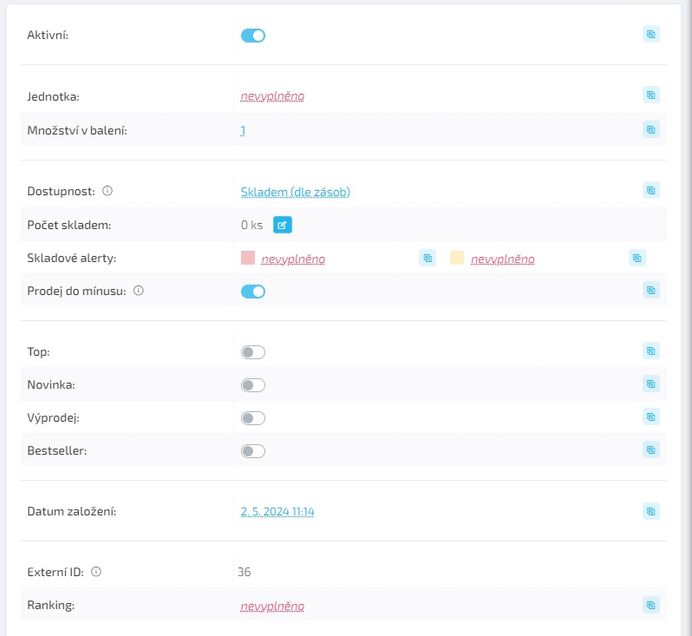
- Zkontrolujte, zda je produkt Aktivní, tedy viditelný na vašich webových stránkách.
- Doplňte údaje o Množství v balení.
- Vyberte Dostupnost produktu.
V případě, že používáte "jednoduché sklady":
- Množnství na skladu upravíte kliknutím na modrou ikonu Upravit stav skladu.
- Ve vyskakovacím okně vyberte, zda budete zboží Přijímat / Vydávat.
- Číslem upravte počet.
- Kliknutím na Provést potvrdíte změny.
- Upravte zařazení produktu mezi Top produkty, Novinky, Výprodej nebo Bestseller.
- To se zohlední na vašem webu s ohledem na jeho kódování.
- Produkty označené jako Top se dle nastavení řazení kategorie mohou zobrazovat na prvních místech.
Ceník
- V tabulce Ceník spravujte Ceny, DPH i Slevy.
- Při zakládání produktu můžete uvést cenu produktu, ta se následně propíše.
- U produktů s variantami se ceny uvádí u jednotlivých variant.
- Pořizovací cena - jejím uvedením umožníte systému vypočítat orientační marži.
- Klikněte do textu.
- Doplňte cenu.
- Klikněte na zelenou ikonu Uložit pro uložení změn.
- Cena bez DPH - Vypočítá se automaticky dle podle ceny s DPH a sazby DPH.
- Sazba DPH
- Klikněte do textu.
- Vyberze z nabízených možností.
- Potvrzení o úspěšné změně se zobrazí vyskakovací zelenou hláškou v pravém horním rohu obrazovky.
- Cena s DPH
- Klikněte do textu.
- Doplňte cenu.
- Klikněte na zelenou ikonu Uložit pro uložení změn.
- Cena bez DPH se automeaticky přepočítá podle vámi nastavené sazby a ceny s DPH.
- Doporučená cena
- Klikněte do textu.
- Doplňte cenu.
- Klikněte na zelenou ikonu Uložit pro uložení změn.
- Slevy - slevu můžete použít v procentech, v korunách nebo jako kombinaci obojího. Konečná cena po slevě se zobrazí v pravé spodní části.
- Klikněte do řádku Sleva.
- Pokud chcete zadávat slevu v korunách kliknětě do Sleva (v Kč).
- Pokud chcete zadávat slevu v procentech kliknětě do Sleva (v %).
- Napište číslo.
- Klikněte na zelenou ikonu Uložit pro uložení změn.
- Níže se zobrazí nově vypočítaná cena.
- Klikněte do řádku Sleva.
- One Stop Shop - Sazby DPH - Pokud zboží prodáváte do zahraničí, využijete možnosti nastavit sazby DPH pro jednotlivé země (pokud zboží nespadá do výchozí sazby dané země, ta je nastavena automaticky).
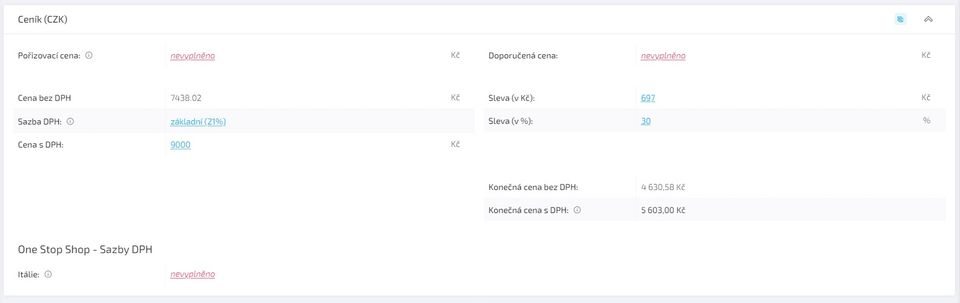
Popis produktu
Do textových polí Perex a Text vložíte popisky produktu.
- Postupujte stejně, jak jste zvyklí z jiných částí redakčního systému.
- Pro podrobnější informace se podívejte zde.